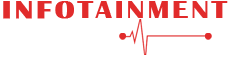Are you thinking to upgrade your driver to a solid-state drive or replacing a broken drive with a new one? It does not matter why do you wish to clone a hard drive, however, trust me it is a bit challenging to switch from one hard drive to another hard driver, especially when the drive contains important or secured data and operating system on your Windows 10.
Do you know what’s old and overrated? Slowly copying and manually cloning the files on a hard drive. This blog covers easy and effective ways to clone a hard drive on Windows 10.
Not only this, but this blog also covers how to create a Windows 10 system image for the system drive to use the third-party drive cloning software. So, let’s get started.
This blog covers:
- Cloning a Hard Drive by Creating a Windows 10 System Image
- Cloning a Hard Drive by Using a Hard Drive Duplicator
- Cloning a Hard Drive by Transferring Files in Windows 10
Cloning a Hard Drive by Creating a Windows 10 System Image
One of the easiest ways to clone a hard drive is to create a Windows 10 system image. The best part about this method is that it takes the help of an in-built system that was designed for Windows 7.
It helps you to clone your drive completely and also allows you to copy the data to a new drive. It can be a really effective method if you are thinking to switch to a new drive with high storage.
Follow the below-mentioned steps to create a Windows 10 system image:
Step 1
Begin the process by right-clicking on the Windows button and clicking on Settings.
Step 2
Now, from the Settings, go to Update & Security ? Backup ? Go to Backup and Restore.
Step 3
Now, click on the Create System Image option available on the left-hand menu in order to begin the process.
Step 4
Once, your system has opened the Create a System Image window, you will need to select a location for saving your disk image from the provided options.
You can also select the option wherein you can save the data to another hard drive, network drive, or to multiple DVDs. Once, you have selected the location, click “Next.”
Step 5
If you have connected multiple drives, you will also need to select the exact drive for adding to the system image.
From the confirmation stage, your system will show you the minimum amount of storage. Once, you have selected this, click on “Start Backup” for beginning the process of image creation.
Voila! That’s it… the process might take some time, therefore, wait for a while and let the system complete its work.
Cloning a Hard Drive by Using a Hard Drive Duplicator
If you are not a techie and wish to clone a hard drive with the help of hardware, you can choose to do it with the help of a hard drive duplicator for cloning a hard drive.
Devices like hard drive duplicators help the users in cloning a drive independently which is a good option if you do not have a second drive to connect with your laptop or PC.
There are various hard drive duplicators in the market that supports SATA and USB Connections which allows users to copy a standard drive to USB (if, in case). Not only this, but they also help users to wipe their drive.
If you wish to copy files or data to a new drive, this device allows users to instantly repurpose the old drive.
If you have a multi-hard drive duplicator, you will also be capable of cloning your hard drive in multiple hard drives at one pace.
This allows users to organize the installation and operating systems of Windows to different PCs at a time (if, in case).
Moreover, using a hard drive duplicator for cloning a hard on Windows 10 is one of the easiest and fastest ways to try if you are not a tech person.
If you are one of those personalities who always struggle with software and tools, this method allows you to just connect the hard drive duplicator to your system and see how instantly you can clone a hard drive without any extra inputs or any additional settings.
Cloning a Hard Drive by Transferring Files in Windows 10
While cloning a hard drive (it does not matter what the purpose is), keeping your files and data secured and safe should always be your priority.
Although the first method (create a system image) is one of the great methods for cloning a hard drive on Windows 10, however, it is only used for the system drive.
If you wish to clone a hard drive for other different types of storage, you can take the help of any third-party software which allows you to copy files and data.
If you have the right backup system on your PC, you might need not to worry about how to clone your hard drive on Windows 10.
Only by setting up an automated backup system on Windows, you will be able to clone your hard drive. It is also one of the easiest and safest ways to clone a hard drive.
For extra security, you can also take the help of free disk cloning utilities available online for Windows 10.
You can download any free disk cloning utilities like Paragon Backup and Recovery, DriveImage XML, Macrium Reflect Free, EaseUS Todo Backup Free, CloneZilla, and more tools available on online platforms.
I hope this blog helps you with easy and effective ways to clone a hard drive on Windows 10.
Thanks for reading!