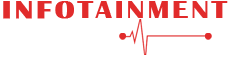As someone who routinely utilises numerous displays for business or leisure activities, you understand how critical good monitor alignment is.
When dual displays are not physically aligned, it can be inconvenient, reducing productivity and creating eye strain and headaches. The good news is that this problem is frequently simple to resolve.
According to a recent Magrepublic article, dual monitor misalignment can be caused by a multitude of variables such as bezel size, display resolution, and graphics card settings. This can lead to a worse viewing experience and lost productivity.
In this article, we’ll go through the most prevalent reasons for misaligned dual monitors and offer practical remedies to the problem.
We’ll walk you through the process of ensuring that your dual monitors are correctly aligned and performing efficiently, whether you’re a novice or a seasoned veteran. So, let’s get this party started!
Causes Of Misalignment
One of the most aggravating aspects of utilising two monitors is when they are not correctly aligned. This can occur due to a multitude of factors, including wrong monitor positioning, various monitor resolutions, incorrectly calibrated displays, and graphics card driver difficulties.
Let’s take a closer look at each of these causes.
1. Incorrect Monitor Placement:
Incorrect positioning is one of the most prevalent reasons for misaligned dual monitors. This can occur if the displays are not positioned at the same height, angle, or distance from the user.
This might result in distorted and misaligned images, making it difficult to work or utilise the displays properly.
2. Different Monitor Resolutions:
The usage of monitors with varying resolutions is another major source of misalignment. When one monitor’s resolution is higher than the other, the image may look stretched or compressed, resulting in misalignment.
3. Improperly Calibrated Displays:
Even if the displays have the same resolution, they may be misaligned if they are not correctly calibrated.
When the displays are not configured to the same colour depth, refresh rate, or brightness level, this can occur.
4. Graphics Card Driver Issues:
Dual monitor misalignment can also be caused by graphics card driver difficulties. This can occur when the drivers are obsolete, faulty, or corrupted, resulting in compatibility difficulties and misaligned displays.
Understanding the primary reasons for dual monitor misalignment allows you to better analyse and repair the problem, ensuring that your displays are correctly aligned and performing effectively.
Solutions For Misalignment
It may be irritating and detrimental to your work if your multiple monitors are not correctly positioned.
There are, however, remedies to this problem and ensure that your displays are correctly aligned.
This section will go through several remedies for misalignment issues, such as physical correction, software settings, and hardware upgrades.
Whether you’re a novice or a seasoned pro, these solutions can assist you in achieving appropriate alignment and improving your entire experience with multiple displays.
Physical adjustment
Physical correction is one of these solutions. Physical adjustment is changing the positioning and orientation of your monitors in order to obtain optimal alignment.
Here are two steps you can take to perform physical adjustment:
1. Align the Monitors Physically:
To physically align your displays, ensure sure they are at the same height, angle, and distance from the user.
This can aid in ensuring that the image on the monitors is properly aligned and that the transition between the two screens is smooth.
2. Adjust the Height and Angle of the Monitors:
In addition to physically aligning the displays, it is critical to adjust the monitors’ height and angle to ensure that they are at a suitable viewing angle for the user. This can assist to decrease eye strain and enhance the user experience overall.
Software Adjustment
Software adjustment is another option for resolving misalignment difficulties with twin displays. To obtain appropriate alignment, you must make modifications to your computer’s software settings and parameters.
Here are two steps you can take to perform software adjustment:
1. Change the Display Settings:
One of the first things you might attempt is changing your computer’s display settings. Adjusting the resolution, refresh rate, colour depth, and other parameters to ensure that the displays are correctly adjusted is one example.
On most computers, you may access these options by heading to the Control Panel or Settings.
2. Update or Reinstall the Graphics Card Driver:
Another important step in software configuration is to check that your graphics card driver is up to date and working correctly.
If your graphics card driver is out of the current or corrupted, it might lead to compatibility problems and misaligned monitors.
You can try upgrading or reinstalling your graphics card driver to address this issue. This is frequently accomplished via the manufacturer’s website or by utilising the built-in update tools on your computer.
Third-party software
Third-party software is another option for resolving misalignment issues with twin displays. This entails utilizing specialist display calibration software to obtain optimal monitor alignment.
Here are two steps you can take to use third-party software to align your dual monitors:
1. Introduction to Display Calibration Software:
The display calibration software is a specialist programme that aids in the alignment and calibration of multiple displays.
This programme is useful for resolving misalignment issues, improving image quality on your monitors, and ensuring that colour and brightness are constant across both screens.
2. How To Use The Software To Align Dual Monitors:
You must first install display calibration software on your computer before you can use it to align your twin displays.
After installing the programme, you can use it to calibrate your displays and correct any misalignment issues.
The procedure may require tweaking the resolution, refresh rate, colour depth, and other settings on your displays, as well as calibrating the colour and brightness.
Prevention Of Misalignment
Here are six key points to keep in mind for preventing the misalignment of dual monitors:
- Ensure that the displays are set at an equal distance apart and that they are vertically and horizontally aligned.
- To avoid misalignment difficulties, use monitors with the same resolution.
- Calibrate your displays on a regular basis to ensure that they remain correctly aligned.
- Keep your graphics card drivers up to date to avoid compatibility and misalignment issues.
- To aid in perfect alignment, consider utilising monitor stands with adjustable height and angle.
- To avoid misalignment difficulties, use display calibration software to align and calibrate your monitors.
By paying attention to these crucial factors, you may avoid misalignment difficulties and guarantee that your dual monitors are properly oriented, resulting in an excellent viewing experience.
Conclusion
Lastly, misalignment difficulties between two monitors can be aggravating and have a detrimental influence on your productivity and overall experience.
You may, however, correct misalignment issues and prevent them from occurring in the future by following the steps suggested in this blog article.
There are various ways available to assist you to establish appropriate alignment between your dual displays, whether by physical adjustment, software adjustment, or third-party software.